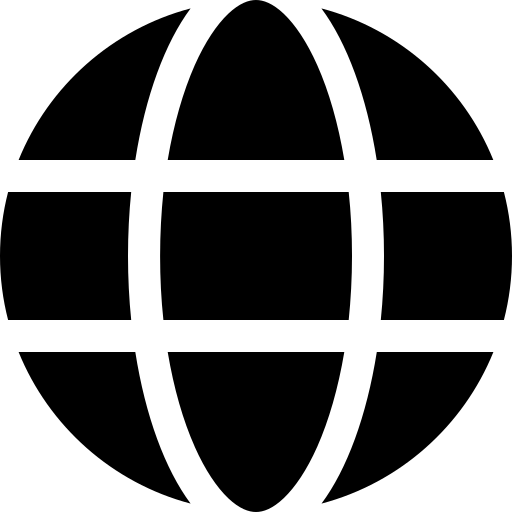การใช้งาน GOOGLE CLASSROOM
ขั้นตอนการใช้งาน
- การสร้างห้องเรียน เมื่อเข้าไปที่ url: classroom.google.com และได้ลงทะเบียนด้วยอีเมล์ของ Googleแล้ว จะสามารถเข้า สู่หน้าแรกได้ดังรูป ต่อไปนี้ ซึ่งเมื่อสังเกตจะพบเครื่องหมายบวกด้านบนขวาของหน้าจอ และเมื่อคลิกเข้าไปจะ พบข้อความ 2 แบบคือ Join class ซึ่งมีไว้สำหรับนักศึกษา ดังนั้นในส่วนการสอนของอาจารย์เราต้องคลิกที่คำว่า Create class

- เมื่อคลิกแล้ว จะปรากฏหน้าต่างดังรูป ซึ่งเป็นส่วนที่เราจะต้องเติมรายชื่อวิชาที่เราสอน พร้อมทั้ง section ที่สอน ซึ่งในตัวอย่างเป็นรายวิชา Chemical engineering thermodynamics โดยเป็น Section ที่ 1 ซึ่งเมื่อเติมข้อมูลที่จำเป็นลงไปหมดแล้ว ก็ให้กดที่ปุ่ม Create

- เมื่อกดปุ่ม Create ดังรูป แล้วจะปรากฏหน้าจอดังรูป ซึ่งถือเป็นห้องเรียนของเรา โดยเราสามารถเปลี่ยน Theme หรือภาพได้โดยการคลิกที่คำว่า select theme หรือ upload photo ขณะนี้ถือว่าห้องเรียนของ เราได้ถูกสร้างขึ้นเรียบร้อยแล้ว

- การนำนักเรียนเข้าสู่ห้องเรียน ในหน้าแรกของห้องเรียนที่เราสร้างแล้ว เมื่อสังเกตที่มุมซ้ายด้านล่าง จะพบช่องที่เขียนว่า Class code ดังรูป ซึ่งรหัสนี้สามารถทำให้นักศึกษาสามารถเข้ามาร่วมในห้องเรียนนี้ได

- เมื่อจะเริ่มนำนักศึกษาเข้าห้องเรียนแล้ว ก็ต้องคลิกที่ปุ่ม Students ที่ปรากฏอยู่ในหน้าแรก ของห้องเรียนก่อน ซึ่งเมื่อคลิกเข้าไปแล้วจะพบหน้าจอดังรูปที่ 6 จะพบว่าในหน้าจอดังกล่าวจะปรากฏข้อความให้เชิญนักศึกษา (invite) หรือส่งรหัส uuz9jvt ไปให้ ซึ่งในที่นี้จะแนะนำวิธีการเชิญโดยการคลิกที่ปุ่ม invite ดังรูป

- เมื่อคลิกปุ่ม invite แล้ว จะพบหน้าจอดังรูป ซึ่งในฐานะอาจารย์ผู้สอนเราต้องเลือก inviteนักศึกษา เข้าห้องเรียนโดยการค้นหาจากรหัสนักศึกษา ดังตัวอย่างที่แสดง จะเป็นว่าจะมีเมล์ของนักศึกษาชื่อ ฐิติญาขึ้นมา 2 ชื่อ เราจะต้องเลือกเฉพาะชื่อที่เป็น @ptu.ac.th เท่านั้น เนื่องจากเป็นโดเมน ที่ได้รับการเชื่อมต่อกับ ระบบของ Google

- หลังจากเลือกนักศึกษาที่ต้องการเชิญได้แล้ว ให้กดไปที่ปุ่ม invite students จะปรากฎหน้าจอดังรูป ซึ่งจะเห็นว่ามีคำว่า invited ปรากฏอยู่หลังชื่อของนางสาวฐิติญา หมายความว่านักศึกษายังไม่ได้ตอบรับเพื่อเข้า ห้องเรียน จนกระทั่งนักศึกษาเข้าระบบเมล์ของตนเอง และได้ตอบรับการเชิญค าว่า invited ก็จะหายไปโดย อัติโนมัติ

- หลังจากที่นักศึกษาทั้งหมดตอบรับเข้ามาในห้องเรียนของเรา นักศึกษาทั้งหมดจะปรากฏในหน้าจอ ดังรูป ซึ่งเป็นช่องทางที่เราสามารถใช้ติดต่อนักศึกษาทางเมล์ได้ โดยเลือกส่งเป็นรายบุคคลหรือส่งเป็นกลุ่มก็ได้

- เริ่มการเรียน เมื่ออาจารย์ผู้สอนจะเริ่มการสอน ให้สังเกตเครื่องหมายบวกที่ปรากฏบนด้านขวาของหน้าจอ ดังรูป เมื่อคลิกปุ่มดังกล่าวจะปรากฎแนวทางให้เลือก 4 แนวทางคือ สร้างประกาศ (Announcement) สร้างงาน มอบหมาย (Assignment) สร้างคำถาม (Question) และนำสิ่งที่เคยส่งให้นักศึกษาทำมาแล้วกลับมาใช้ใหม่อีกครั้ง (Reuse post)

ตัวอย่าง
- อาจารย์จะลองสร้างประกาศแก่นักศึกษาก็สามารถคลิกปุ่ม Announcement create จะปรากฎหน้าจอดังรูปที่ 11 จากนั้นเราสามารถพิมพ์ข้อความลงไปในช่องว่างได้ หรือจะเลือกเป็นการส่งภาพ หรือ แชร์ไฟล์จากGoogle drive หรือแชร์วีดิโอจาก Youtube หรือลิงค์ต่างๆ ก็สามารถท าได้โดยทั้งสิ้น ซึ่งเมื่อ ด าเนินการเสร็จแล้วก็คลิกที่ปุ่ม post ก็ถือเป็นเสร็จเรียบร้อย โดยในแต่ละการ post นักศึกษาสามารถเข้ามา แสดงความคิดเห็นหรือสอบถามได้ในกระทู้นั้นๆ

- การสร้างกระทู้ดังกล่าวในลักษณะต่างๆ จะมีประโยชน์มากต่อการเรียนเพื่อกระตุ้นให้นักศึกษามีความ ตื่นตัวต่อการเรียน blog โดยนักศึกษาสามารถตอบคำถามที่อาจารย์ถามในห้องผ่านทางกระทู้ดังกล่าวเลยก็ได้ หรือสามารถอภิปรายหัวข้อต่างๆ ในเวลาเรียนได้เช่นกัน ดังเช่นรูป นี้จะเป็นตัวอย่างของการส่งงานมอบหมายให้ นักศึกษาทำ ซึ่งในกรณีนี้สามารถกำหนดเวลาให้นศ.ส่งงานได้ ดังจะเห็นจากคำว่า Done หมายถึงจำนวนนศ.ที่ได้ ส่งงานแล้ว ส่วนคำว่า Not done แปลว่ายังไม่ได้ส่ง นอกจากนี้หากนักศึกษาส่งงานล่าช้าระบบก็สามารถแจ้ง อาจารย์ผู้สอนได้อีกด้วย